Apple ID and password are important to log in to your Apple account and access its all services. So, in the situation, if you have forgotten the password of your Apple account, facing issue in login into your account? Then, you should not worry. The record of transforming the old generation into new is the only power that Apple frames. Growing since 1976, Apple synchronizes multiple organizations to get views about their creative ideas. Serving more than 20+ products, it has enhanced the working ability in each sector across the globe. The uniqueness and stability in their invention are quite outstanding which increases the purchasing caliber every time. What is more beneficial, the Apple Inc. or products? Well, it’s not tough to answer. Apple Inc. will grow when the products get higher scale. So, we cannot differentiate them in terms.
Recover Apple Id Password with Email and Security Question:
It is very easy to recover your Apple account with the helping of your recovery email address and security question methods. Thus, in this post, you will get guidance on how you can recover Apple Id password with Email as well as recover Apple Id password with security question. So, let’s see the below-mentioned simple steps to Apple account recovery.
For Recover Apple Id Password with Email, follow these steps:
The other way to Recover Apple Id Password with Security Question recovery methods. Then follow these steps to Apple account recovery:
Now you can log in into your Apple account with a new password.
There are multiple options to recover Apple ID from various sources but it doesn’t make sense if you keep selecting different answers to recover ID and password. Just go through the easy and effective steps which indicate live solution whenever you require recovering Apple ID password.
The way you want to recover apple id password on iPhone:
Begin to reset on Mac computer:
On the off chance if you wish to get assistance from the experts for more solutions then get an easy connection on the Apple ID password recovery phone number. Once you pick the toll-free and call the executive support will answer you in a minute unless you are satisfied with the solution. Take the help from the Apple ID password recovery number to get back to your profile safely.
If your Apple id is not working or you are unable to use your Apple id due to an incorrect password then you need to reset it. Most of the users don’t know the way to recover Apple id password, if you are also one of them then you no need to get worried about it because the best and easy instructions are given below you just adopt it and get your Apple id back. In this way, you can use your id as usual without any trouble.
Step by step instructions are given below to recover your lost Apple id password:
Step 1: First of all you should click on the Apple menu on your device.
Step 2: Then click on system preference.
Step 3: When you choose that option then you should click on Apple id.
Step 4: After that, you need to click on the password & security option.
Step 5: They will ask to enter your Apple id password, if you are getting failed to remember your password then you need to click on ‘I forgot Apple id password.’
Step 6: When you click on that option then you will reach on the password recovery page.
Step 7: On the password recovery page you will see the two fields of password i.e. on the first field you need to create your new password and the next field you need to type re-enter the password.
Step 8: One thing you should keep in mind before creating your new password. You should make your password strong in the alphanumeric form with one symbol.
Step 9: At the end follow on screen instruction carefully and get your Apple id password recovered.
In a meanwhile, if any Apple user forgets it’s ID and password and needs urgent log in then what will be the outcome here?
Take a quick view towards the useful steps defining the solution for recovering forgot ID and password:
The password can also be received again through the Apple support app which possesses to get a quick solution in less time:
For more assistance if you fail to cover the Apple ID through Apple support app then do follow these steps:
Don't see a sign in screen? Click on the sign-out. Once you have signed out, just ensure that the Apple ID field is vacant. Then hit on Forgot Apple ID or Password, and follow the onscreen solution.
Frequently asked questions
Reviews
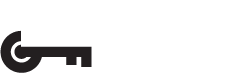
 '
'