Windows 8 password recovery easy steps for all the users, It is quite common to add a password on your computer to prevent it from unauthorized access. However, if the password is difficult one and you don’t access the computer for a while then, in that case, there is more probability to forgot the password or just type the wrong one and this will lock your own computer.
There is a different method to recover or reset your Windows 8 password:
Reinstall window 8: If there is no important data stored on the system disk and you have windows 8 installation disk, then on can reinstall it and it is a considerable way to that. A reinstall will rewrite C drive on the computer and all the existing data will be deleted permanently. If another party programs were installed on the disk then it will be removed too. This method to recover your password is more time-consuming.
If you are looking forward to answering the question how do, I get into Windows 8 if I forgot my password? Then do not worry. Here, in this guide, learn how to reset Windows 8 passwords when you have lost or forgotten your password and are unable to access your account. Therefore, several methods are accessible by which you can reset your Microsoft Windows 8 password without problems.
Efficient Methods to Reset Windows 8 Password:
Method 1: Reset Window 8 Password by Another Administrator Account
If you can log into your local computer with another administrator account or does another admin account exist? Then, follow the given reset Windows 8 password steps:
Method 2: Recover Your Windows 8 Password Online:
Follow these steps to recover the Windows 8 password when you forget the password without a disk or USB. If you are using a Microsoft account online, then you can reset your password online using recovery options by going to the official recovery page.
Hence, to get further assistance for password reset procedures through other methods, you can contact with Microsoft customer support professional anytime 24/7 hours from anywhere.
Are you forgotten your windows password? If yes, it’s not a big issue. It is very common to forget the password. There are many people who lost or forgot their windows password so they are concerned about how to reset their windows password. The concern is if you don’t have the disk or USB to reset your window. If you don’t have a USB or disk then also you can reset your windows via local user login password, administrative password, or via Microsoft account password. So, don’t go anywhere read the below narrate article to know how do I reset my Windows 8 password without a disk or USB. Here, in this article, we’ll walk you through the steps to reset your windows forgot password.
It is very simple to reset the local user login password. So, don’t feel stressed when you forgot the local user password. You can easily reset your local user password by using an administrative password. The resetting process is very straightforward. One is via computer management and another is via command prompt.
Follow the below steps to reset the local user login password:
Method 1: Change password in computer management:
Method 2: Password reset with Command Prompt:
If one is using windows 8, you should be familiar with the Microsoft account function. Microsoft account is called live ID which can be used to log in various Microsoft products including email, windows store, outlook, Skype and other partner websites. If Microsoft password is forgotten, you will unable to login in window 8,
Microsoft will help you to recover your password by the following steps:
Users looking to recover Windows 8 password using Ophcrack will need to follow simple steps as mentioned below in order to quickly and efficiently get the task done. But in case not then quickly get in touch with us and we would help you to accomplish the task and get one stop solution for the issue without any sort of hesitation or giving a second thought.
Steps to recover Windows 8 password using Ophcrack:
Step 1: Users can start the process by directly visiting the ophcrack website and then choose the correct ophcrack live CD version from there.
Step 2: Once done then users can simply download the ophcrack live CD ISO file to a disc or flash drive and then simply restart with the Ophcrack Live CD Disc or Flash drive inserted.
Step 3: Users can now wait for the ophcrack live CD menu to appear and then they can wait for ophcrack live CD to upload.
Step 4: Users can now watch for hard drive partition information to display and then they can wait for ophcrack live CD to recover the password.
Step 5: Users can finally logon to Windows with the ophcrack live CD recovered password and enjoy uninterrupted services.
One can reset or recover the password of Windows 8 with a few password recovery tools in an easy way and it will not damage your computer in any way. iSee Password Windows password recovery is the right program to do it in a right and fast manner. It takes only a few minutes to reset the forgotten password from Windows 8 computer.
There are following steps to be followed to recover your password:
This is a powerful way to help you to reset your lost password of windows 8. You don’t need to re-install the OS and no file will be deleted during the whole process. No matter how complex the password, one can use this to rest it.
Frequently asked questions
Reviews
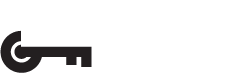
 '
'