WiFi is a huge thing that happened in the world of the internet. In homes and offices, people now enjoy internet speed and unlimited data usage with WiFi in place. There are many companies that offer home and office WiFi connection. With WiFi in place, you can use the internet on any number of the device also. WiFi connection is installed at your place with a router and modem and cable connection. Your WiFi service provider provides you all this and sets up a connection at your place. They create a username and password for your connection. The password is created so that others cannot use your WiFi connection. Wi-Fi is great source that helps you to keep connecting with the world through the means of the Internet. Being the family of Wireless Family network widely used for home and small office networks to link different desktop and laptop computers, tablet computers, smartphones, smart TVs, printers, and smart speakers together and to a wireless router to connect them to the Internet, along with the wireless access points of different public places like coffee shops, hotels, libraries and airports to provide the public Internet access for mobile devices as well, in short, we cannot imagine your life without the Internet. But what if you are in a poor network area or have poorly secured Wi-Fi? Just imagine any poor WIFI can put your personal information at risk, thus is always necessary to keep your router password-protected, and in such case changing the password regularly are an essential key to protecting your network and data at regular intervals.
Kindly follow the various method to change Wifi password:
Like your email accounts where you are suggested to change your account password on a regular basis, you are also suggested to change your WiFi password on a regular basis. So, the question is how to change the WiFi password? WiFi network passwords are always alphanumeric which means a combination of alphabets and numerical digits. Password has to be strong also for which there are few rules while creating a password. The password must be 8-63 characters long with no space in between. You cannot use any special characters also in your password. So, once you have a password in place and you want to change it you can do so with the Google home app or Google WiFi app if you are using Google WiFi services.
Changing the password also keeps you safe from the entry of any malicious or unwanted invitee or from any cheap neighbors from stealing your bandwidth and to change your Wi-Fi password, you all need to do is to just open your router's configuration page. Here we have discussed some of the major points which you should always remember while changing the password of your WIFI.
1: The First step is to open your router's configuration page for that you can access your router's configuration page through a web browser on a computer connected to your network. You can also use an Ethernet cable if you can't connect through Wi-Fi because of the unavailability of the password, and this will correct your WIFI-related issue.
2: The second step is to enter your router's username and password. As we already know every router will require a username and password before you can start using it as without the username and the password the router will not work, in the same way you can check the router name as "admin" or "user admin" and the password is "admin", "password" , if you never changed router name at the time of configuration there may be a chance that the default username is or your current Wi-Fi's password.
3: Get the solution by opening up the Wireless section. To perform this step you need to log into your router, and for that, you will need to find the Wireless section of the configuration page. The exact name changes from manufacturer to manufacturer, but generally, you are looking for a "Wireless" or "Wireless Settings/Setup" tab or button.
4: Change the password. You have to look for the box labeled "Password", or "Shared Key". You can enter your new password into this box. Some routers will ask that you type the password again to ensure that you entered it correctly.
5: Check out your security type. There are three main types of wireless encryption: WEP, WPA, and WPA2. For the most secure network, you should be using WPA2. You may run into issues connecting older devices, however, in which case you could switch to WPA or WPA/WPA2. Selecting WEP is NOT recommended, as WEP encryption is very easy to break (it can take less than 30 minutes to crack a WEP password).
6: In order to be more secure change your network name. You can change the network name, and the name should not include any personally identifiable information, as the name will be publicly broadcast. Changing the name will help not let people break into it as Routers with default names are seen as an easier hacking target
7: Last but not lease saves your settings. Once you are done entering your new password click on the save button. You can ask your service provider and he will help you to locate the save option as every router has a different saving option.
Above are some of the easy and quick methods which will help you change your WIFI password instantly, and if you are still facing any issues then connected with the technical team who are super professionals and skilled people who are always available 24 hours a day and 7 days a week at your service to offer you most guaranteed, reliable and long-lasting services of all the time without any trouble.
If you are having WiFi connection problems on your device or PC? Don’t understand what to do? Then don’t worry. This article explains what to do when your WiFi stops responding or not working or information about the best solutions how to WIFI Troubleshooting solution to fix a problem on your device.
Solutions to Fix WIFI Troubleshooting Issue:
Solution 1: Check WiFi Is Enabled on the Device: Firstly, you should check that the Wireless connection option is turned on your device. If it’s not, then toggle this option is ON or if you are using a USB wireless network adapter, so that ensure that it is plugged correctly or not.
Solution 2: Ensure Airplane Mode Option is Turn OFF: Then you should make sure that the Airplane mode option is OFF. Then turn it ON & OFF again to reconnect.
Solution 3: Restart Your Device: To Fix the WIFI Troubleshooting issue, you must try to restart your phone, desktop, laptop, Xbox, or other devices and then press the “Power” button for a few seconds. After that go to your device screen, and then tap on the “Restart” button.
Solution 4: Restart the Router: If the above solution didn’t work to solve this issue, then you must try to restart or reset the Router. This option is always working to solve networking problems or poor WiFi performance.
You can follow the below steps to change the WiFi password with the Google home app:
Step 1: First, open the Google home app on your mobile.
Step 2: Tap WiFi > show password.
Step 3: Tap edit now.
Step 4: Now, change your password here.
Step 5: Tap Save to finish the process.
This is how you can change the WiFi password through the Google home app.
You can follow the below steps to change your password using Google WiFi app:
Everyone needs to change the WiFi password that helps to avoid unlawful access to the data connection by other persons. Then you also should update or change the WiFi password in Mobile as well as laptop on a regular interval of time regarding security and safety.
Therefore, you can follow the steps below mentioned to simply change the WiFi hotspot password on your mobile devices also laptop:
Here are the mentioned simple steps on how to change the WiFi password in laptop windows 10.
Follow these steps:
So, this is easy to change the WiFi password. Now, if you have the WiFi connection of any other service provider also, you can change it using your web browser on your laptop or desktop.
You can follow the below steps to change the WiFi password of other internet service providers:
So, this is how to change the WiFi password. But if you are not able to change your WiFi password on your own, you can ask your internet service provider who would guide you on the phone step by step to change your WiFi password.
In the recent past the user base for Xfinity wi-fi has increased tremendously. But most of the users have a common query about how can they quickly and efficiently change Xfinity wi-fi password. In case you are one such user who is looking for the same then quickly follow the instructions and guidelines in this tutorial and then you can be certain enough that you can change the Xfinity wi-fi password. In case not then users are always welcome to connect with us and we can also offer a guidance to accomplish the goal in an easy manner.
Steps to quickly and efficiently change Xfinity wi-fi password:
Step 1: Firstly, users would be required to login to their Xfinity account with their username and account password and then from there they can simply select Settings.
Step 2: Users would now be required to select Internet once the text turns blue.
Step 3: Users can now move onto the Wi-Fi credentials section and then from there they can select Edit to change their Wi-fi name or password.
Step 4: Users can now enter the new wi-fi password for the account and once the same has been entered and then they can simply select Save.
Step 5: Users can now re connect their wireless device with the newly created account password and enjoy uninterrupted services for the same.
In case you have been using Optimum wi-fi services for long and till date you haven’t changed the password for the same then its high time you do the same now on immediate basis. This can quickly be done by means of this tutorial. One need to follow the instructions or the step-by-step procedure as mentioned down the tutorial in order to quickly and efficiently get their task done. In case of any doubts or queries in between then users are always welcome to connect with us and we can also offer a guidance to accomplish the goal in an easy manner.
Steps to quickly and efficiently change Optimum wifi password:
Step 1: Open the browser quickly and efficiently and then enter 192.168.0.1 in your address bar in order to open the Optimum admin page.
Step 2: Once the same has been opened efficiently then users can move onto the top left corner of their browser and locate the Manage options from there.
Step 3: From the Manage Option drop down menu which is available next to Optimum ID, users can quickly and efficiently change the password and create a strong and secure password for the account.
Step 4: Once the newly created account password has been saved in an effective manner then users can now again re login to the account with their newly created account password and then enjoy uninterrupted services for the same.
There are various ways through which users can change CenturyLink wi-fi password. In this section of the tutorial, we will identify the simplest way through which one can quickly and efficiently change the password. For users to change the password, all they need to do is move down the tutorial and follow the steps as mentioned below in order to quickly and efficiently get the task done. In case of any doubts or queries in between then users are always welcome to connect with us and we can also offer a guidance to accomplish the goal in an easy manner.
Steps in order to quickly and efficiently change CenturyLink wifi password:
Step 1: Users can firstly connect their respective device to the Ethernet cable via the modem.
Step 2: Users can next enter 192.168.0.1 in the address bar and then they can quickly login to modems settings interface using admin username and admin password.
Step 3: Once done then from the main menu select the wireless setup icon and then select 2.4Ghz or 5Ghz in case given a choice.
Step 4: Users can now move to the left side of the menu and then from there they can simply select Wireless security.
Step 5: Users can now select the name of the wireless network and then they can find the SSID printed on their modem sticker.
Step 6: Users can now select Use custom security key/passphrase to change the password and create a new password for the account.
Step 7: Users can finally select apply to save the newly created account password. Once done then connect to the modem and enter the newly created account password to connect to the wi-fi and enjoy uninterrupted services.
In case you haven’t changed the password for Cox Wi-Fi for a long time then it is recommended that you should do the same at regular intervals. This will prevent the user from any sort of hacking issue or from any sort of external threats. There is a way through which users can do such things in one go. In case you are one such user who has spent a long amount of time with the existing password then it is recommended that you should move down the tutorial and follow the steps as mentioned down in the tutorial in order to quickly and efficiently change the Cox Wi-Fi password. In case users are facing difficulty or have any other technical difficulty then it is recommended to contact us at any given point of time and our experts would be more than happy to assist you and resolve the issue in one go without giving any second thought. So, what are you waiting for? Simply move down the tutorial and follow the steps as mentioned below in order to quickly and efficiently change the Cox Wi-Fi password.
Steps to quickly and efficiently change the Cox WiFi password:
Step 1: Firstly, users need to ensure that their device is connected to the Ethernet Cable and in case not then users should immediately connect to the same.
Step 2: Once that has been done then all you need to do is open a browser which is preferred for you and then locate the address bar and type in your IP address.
Step 3: Once entered then the admin page is something that will appear next in which they will have to enter the login credentials which would be the username and password.
Step 4: Once the users have entered and logged in to the same then users will need to locate the section named as Wi-Fi and look for a specific field there which should be of password.
Step 5: Once located then users can click on the Edit option and edit the account password which should be a correct combination of characters and symbols.
Step 6: Users can then click on the Save button which will ensure that the account password have been saved.
Step 7: Users can now login to their account with their newly created account password and connect to the same to enjoy uninterrupted internet services.
In case you have been using Windstream wi-fi services and have been struggling to change the password then we can offer you a quick guide to accomplish the same. We will guide you through a step-by-step procedure and the same will need to be followed by the users at any given point of time. By doing the same, one can quickly and efficiently change Windstream wi-fi password. In case not then users are always welcome to connect with us and we can also offer a guidance to accomplish the goal in an easy manner.
Steps to quickly and efficiently change Windstream wifi password:
Step 1: In the respective browser, users can firstly enter 192.168.254.254 /wlesecurity.html in the address bar.
Step 2: Once the users have entered the same then users will need to locate their wireless name from the select SSID drop down box.
Step 3: Once the same has been done then users would be required to enter their preferred password from the WPA2/ Mixed WPA2-PSK passphrase. In case users want to see their password then they can simply click on “Click here to display”.
Step 4: Finally, users can click on Apply/Save which will then ensure that newly saved password have been saved in an effective manner.
Step 5: Users can now connect to their Windstream wi-fi service with their newly created account password.
In case you have been using Frontier internet services and it’s been long you haven’t changed the password then this tutorial is certainly going to help you do the same. All you need to do is move down the tutorial and follow the steps as mentioned down in order to quickly and efficiently change Frontier password. In case of doubts or queries one is always welcome to connect with us at any given point of time and we would be happily assisting you and resolving the same in one go.
Steps in order to quickly and efficiently change Frontier WiFi password:
Step 1: Open a browser which is preferred for you and then locate the address bar and type in your IP address which is 192.168.0.1.
Step 2: Once the admin page appears then users can login to the same with the username being admin and password as well admin.
Step 3: Users can now move onto the top of the main screen and click on Wireless tab from there and once done then choose Basic Settings by moving to the left side of the menu.
Step 4: In case required then users can enter the name for their network and then choose WPA2-Personal as the security type and AES as the Encryption type.
Step 5: Users can now create a strong and secure password for their account which would be in the Passphrase/Key field.
Step 6: Once done then users can click on the Apply button which will then ensure that newly saved password have been saved in an effective manner.
Step 7: Once done then users will now need to reconnect with their wireless device as the same has a new account password.
Once connected then users can now enjoy uninterrupted internet services without any hassles or second thought.
Frequently asked questions
Reviews
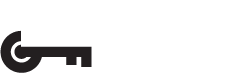
 '
'