Gmail is an email service provided by Google which is free, one can use the services on the web and the same can be used through third-party programs that work by synchronizing email through IMAP or POP protocols. Gmail has made communication really easier on the personal and at the commercial level as well as one can exchange messages. Gmail SMTP settings– Gmail is a part of life, if one comes across the situation where Gmail is not working, it feels like life has come to an end there can be a couple of reasons for the same one also has to ensure that the simple mail transfer protocol is correct or one can set up the same in the following way:
Default SMTP Settings for Gmail if one has created an email account and in order to synchronize a screen will come asking for Gmail SMTP information:
One will be required to enable the settings:
One can also configure email client with Gmail POP settings by taking the following steps:
One will be now required to select next now and Outlook will inform by when the downloading of the messages will be complete.
You may be planning to use G Suite SMTP settings for sending mails from your account. But the concern for you may be that you may not be aware of the desire procedure to use the same. If that is so then this tutorial can offer you an effective guidance for the same. In case something is not being followed by you in this tutorial then you can always go for direct assistance to resolve such kind of issue and get the issue resolved instantly.
Steps to effectively use the G Suite SMTP settings:
Google has developed a world class email service named Gmail that is widely used all over the world. However people can use Gmail as stand-alone webmail service, but many people use it with other email clients for better emailing experience. Outlook is one such application that can help users configure Gmail account with it. Outlook helps users view mails in offline mode too. It also has many advanced features that help users to access their email account more securely. To use your Gmail application in Outlook you need to configure your Outlook account properly so that Gmail could work well in it.
Gmail SMTP settings should be done carefully otherwise you won’t be able to send or receive your mail over the Gmail. Outlook helps users in:
Click on “More Settings” to move forward. Place a checkmark in the checkbox saying “My outgoing server requires authentication”. Also click on “Use same settings as my incoming mail server”. Click OK. Now go to “Advanced” tab. And enter these details.
Click Ok and then close the settings.
This is a Gmail SMTP Settings for Outlook and you can use these steps to configure Gmail to your Outlook. By taking the steps mentioned above one will be able to send and receive the emails without any hazel and if some concerns are still being faced on can seek help from the support team.
Gmail is the most trusted application of Google connected numerous users from each other. Gmail is one of the valuable and productive free email service providers which offer 15 GB of capacity with less or no spam and it is portably agreeable as well. You can save your critical records or documents in the Gmail suite and can even save your recollections in Google drive without the dread of losing them. It additionally upholds the email customers through the POP and IMAP conventions. You can without much of a stretch discover Gmail application in your devices as well whether it is Android or iOS from the respective play store and App Store. The technical issue is something which can anytime and anywhere, and to face technical glitch we should always prepare for the same, So at any point,
If your SMTP setting is not working quickly follow the steps mentioned below to get rid of the issue:
If you are facing the issue while resolving the above error always get in touch with the most genuine and advanced professionals who are always available 24 hours a day and 7 days a week at your service in order to provide you the swiftest, reliable, and authentic solution to your issues.
If you have spent a good amount of time in trying to fix the same but have not got the right solution for the same then we can certainly help you to get the same resolved in one go without any hassles. In case of any sort of doubts or queries in between then do contact us on immediate basis and we would certainly help you to fix the same.
Steps to troubleshoot Gmail SMTP settings not working issue:
Step 1: The first thing which the users would need to do is check and confirm whether the SMTP settings that they have entered is correct or not.
Step 2: Once checked and if verified the info entered is correct or not then they can simply enable access to less secure apps.
Step 3: The next thing which the users would need to do is enter the CAPTCHA or characters as shown on the screen.
Step 4: Finally, once the users have entered all of the information in a correct manner then users can enter the username and password and then subsequently the letters as shown on the screen.
By doing the same the issue should now certainly be resolved without any hassles or second thought. You can now get in touch for any of your technical glitch by simply dialing to our highly skilled professionals even on holidays as well for all the help you are seeking for Gmail SMTP Settings using the toll-free number, or direct chat or email without paying any extra charges and get solution your all the issues in a stipulated period of time.
Frequently asked questions
Reviews
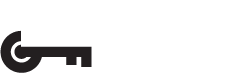
 '
'