Google maps are used by millions of people on a daily basis. Google maps are one of the best and easiest tools to go from one place to another place. Google map is also provided application mode. It helps in exploring so many things like a restaurant, hospitals, shops, petrol pumps, etc. in different areas. With the help of Google map, you can easily track the location if you have GPS, Wi-Fi, or mobile network. Most of the time Google map not working or users get fail to deliver the proper result, in this situation you must check your mobile data, Wi-Fi or GPS. If your internet service is good or network is better then you will never face any trouble to tract your location. Are you facing a problem with your Google Map and searching How to fix Google map not working issue? If yes, then don’t worry about it. In this post, you will get complete information about the reasons behind the issue and how to fix it. Google has been introduced a delightful innovation that is Google Maps. It is a great app that is used by many smartphone users globally. It is a reliable app for giving directions & locations and help in finding routes in several other areas. However, sometimes, users faced the issue of Google maps not working on their Android or iOS device, but also easily fixed the problem by helping the below-presented troubleshooting solutions.
Just follow the direction and you get resolve your problems:
Google map has, in one way, become an integral part of our daily life. From travelling to new places, finding the best and nearest routes, to check the traffic or to send some of your locations.
Therefore, you can follow these several solutions to quickly solve the problem.
Here are mentioned several reasons for Google Maps not working issue, have a look at it:
Easy Solutions to Fix Google Maps Not Working Issue:
Check internet connection: First, the most common issue of the Google maps not working issue is slow internet connection or weak Wi-Fi connection. Google maps always requires a good internet connection to work correctly. To verify your internet connection and also check your mobile data is turning it off if you are handling it.
Check location setting: Validate Google maps has the authority to access your device’s location. Just confirm it by the below-presented steps.
Restart the device:
Update Google map: The other best solution is that update Google map, which also fixes any issue triggered due to glitches in the earlier update and fixes performance issues.
If you are searching How to fix Google maps not working on android, I surely can say that you are in right place to troubleshoot your issue.
You need to reboot your phone by switching it on and off again: Most of the time your phone needs to reboot. Just presses your power button and some options are come on your screen i.e. Power off, reboot and airplane, etc. select the reboot option. They help your phone turn off and on automatically. Before using this option you must close your all running applications. After that turn on your phone and open Google map and see the map is work properly or not.
You need to download the latest version of Google maps for your android phone: If you do not have the latest version of Google map then first you should update your Google map. After the update, you will get new features on Google map. One more way to get the latest version of the app, just delete your old version of Google map and go to the play store search latest Google maps and download the app. After installing open it and check.
Your mobile phone needs the latest Google play software download: When your android gets wonky, it would be better to check the basic issues. If your software of the android device is out of date, you get some problems with your applications.
Your cache data is preventing the Google maps app from running: In this case, you need to clear your cache. First, you visit your settings application, click on Google maps, and then select clear data. After that turn-off and then on your phone and try to open the app. In this way, you will have no problems.
There may be an issue with your androids battery or current charge: Google maps consume more battery power. So you must sure that your phone battery should be enough charge to use Google maps. If you use Google Maps in a low battery, you may fail to get your location results.
Reset your android to factory settings: When your phone is still acting up after restarting, in that case, you need to try a factory reset. It will restore your Smartphone to its original manufacturer settings. When you do that you’re all apps and files will be removed. In that situation do not get fret about your phone. Your phone does not filch your real photos of the OS. When you updated your phone, you cannot get back to an older version.
If you are using the Google map on iPhone, and facing the problem of using Google map, you should try to reinstall the map or need to upgrade to the latest OS update.
Still, if you are facing problem then you can adopt these steps which are given below:
Step 1: Reboot or restart your device. In this way, your problem may be solved. If the Google map app is open in your iPhone, first you turn off and restart your app:
Step 2: Turn on the background app refresh:
Step 3: Turn on Airplane mode:
Step 4: Sometimes your device is out of dated version, in that situation you need to update your app:
Step 5: Reset location and privacy:
Step 6: Users may face problems regarding network issues. In that case, you should reset your network setting. After that, you may resolve your problem.
Hopefully, all the above processors are useful for you. If you are finding How to fix Google map not working on iPhone, don’t get fret. When you follow the above steps carefully, definitely you will get the solution to your issue.
Now try imagining that you are travelling to a new place on your car and suddenly you realize that your Google Maps application is not showing the route or any routes for that matter.
Let’s find out the ways to resolve it by going through the solutions provided in the fixes below:
In case the above fixes did not work out well, then there is an alternative that always comes handy, and that is to download the “Offline Maps”. Downloading the offline maps of the area you are navigating is the best alternate solution because offline maps do not require either GPS or internet connection. It is always considered as a perfect solution for roaming around in foreign cities, where you may have limited internet availability as well.
Frequently asked questions
Reviews
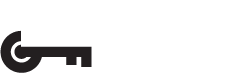
 '
'